How to Backup Securely to EMC Atmos
There are certainly many benefits to backing up your data to EMC Atmos, but how can users be sure that no one can look at their files after they’re backed up online? Until now, that was a nagging question with no good answer.
With the introduction of AES 256-bit encryption for files backed up to EMC Atmos, Gladinet is tackling that concern head-on: The system encrypts users’ files on the storage client before saving them on the servers in their encrypted form.
Cloud Desktop 2.0 allows EMC Atmos to be mapped as a network drive. To backup securely to EMC Atmos, we have to first select a folder for encryption in the Virtual Directory Manager of the Gladinet Management Console: 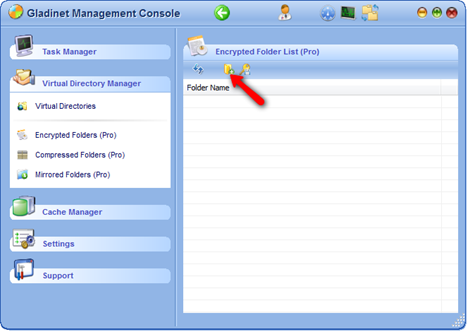
After clicking on the icon to add a new encrypted folder, select the EMC Atmos folder that will be your backup target. 
The first time an encrypted folder is added, you will be prompted for a password that will be used to generate an encryption key.
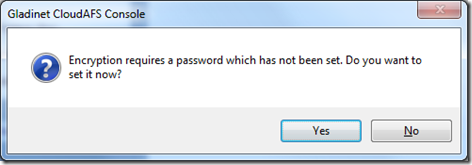

Now everything that is uploaded to this folder inside EMC Atmos will be encrypted. We can now select this root folder, or any sub folder as a backup target in the backup wizard.
For example, if you want to backup all documents to EMC Atmos, first select the “Backup My Documents” option from the systray menu: 
The following steps for the backup wizard are pretty straightforward and self explanatory. 
Just make sure to select the encrypted folder as your backup target: 
And all backups to EMC Atmos will be protected by AES 256-bit encryption.
For more information about Gladinet products and features, please visit http://www.gladinet.com/



Comments