File Sync and Share among Your Distributed Offices
Recently, another potential customer request came in. The customer has 3 offices located in different regions, all in the US. They have a need to share Microsoft Office files such as Word, Excel, Power Point files from each office into a central location to store all the master files. They need to be able to lock files so people from different offices don’t overwrite into each other’s change. They need to have version history of the files in case files are accidentally deleted. They also need to integrate the solution with a mapped network drive in Windows Explorer. The good news is Gladinet Cloud for Teams has all those required features.
We have seen this repeating theme keeps coming up, which also helped shape the current version of the Gladinet Cloud for Teams. Gladinet cloud for teams is made exactly for this purpose – file sync and share among your distributed offices.
To start, first you will need to acquire a Gladinet Cloud for team account from www.gladint.com.
After the setup, you will be at the Gladinet Cloud web browser interface.
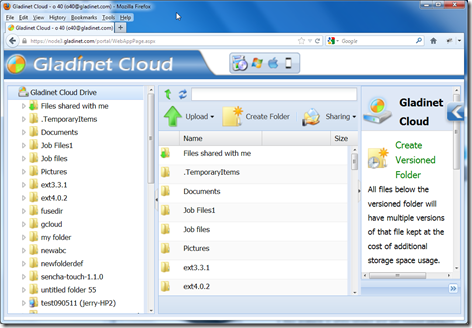
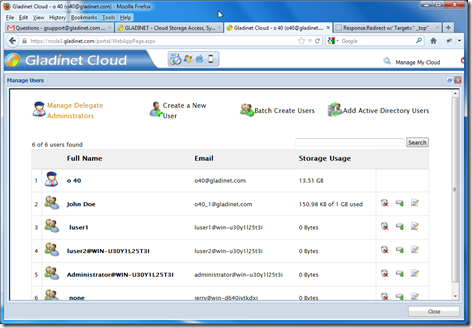
For this, you will need to download Gladinet Cloud Teams for desktop, or Gladinet Cloud Teams for file server, depending on device you have, a desktop PC or a file server.
From there, you can right click a local folder and attach that folder to Gladinet Cloud.
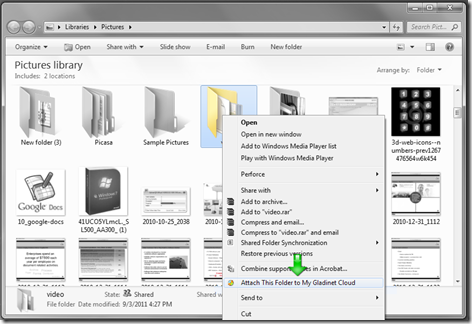
Once the folder is attached to your Gladinet Cloud team account, you can see it from web browser immediately.
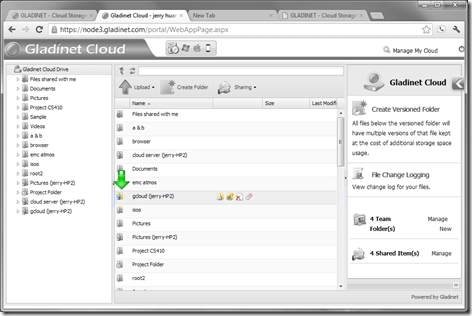
Now you can publish this folder as a team folder to your users with permission control.
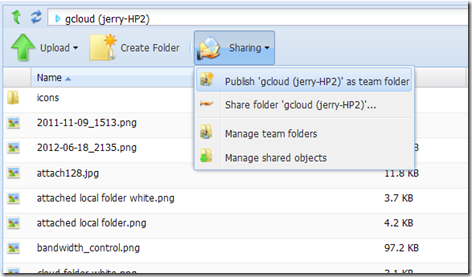
The changes by other users will reflect back to the web browser and also back to the original PC that has attached the folder.
You can use this method if you have a PC that has tons of data that need to share with other sites.
When at the root of Gladinet Cloud Drive, from within the web browser interface, you can do “Create team folder” and assign users to it. After that, you can assign users from different sites to the team folder. The team folder will show up as a top level folder inside each user’s Gladinet Drive.
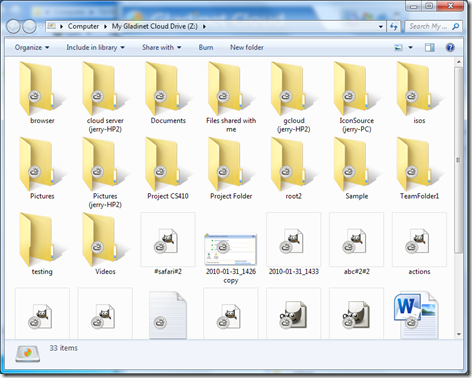
The user will first see the Team folders from their Gladinet Cloud Drive. The folders that have ‘(Team Folder)’ next to it are team folders.

Now when you browse into a team folder, you can see lock option.
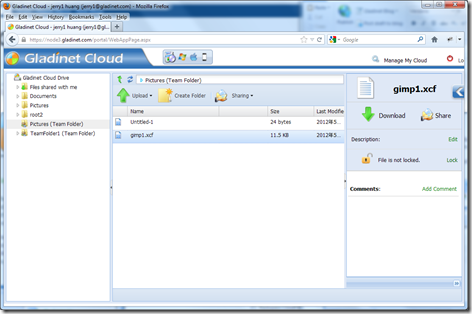
You can also add comments to files and folders. The files inside a team folder has version history.
Gladinet Cloud iOS App for Team Edition
We have seen this repeating theme keeps coming up, which also helped shape the current version of the Gladinet Cloud for Teams. Gladinet cloud for teams is made exactly for this purpose – file sync and share among your distributed offices.
To start, first you will need to acquire a Gladinet Cloud for team account from www.gladint.com.
After the setup, you will be at the Gladinet Cloud web browser interface.
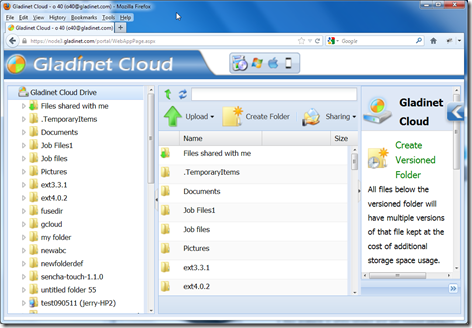
Add Users
If you need to add users now, you can use the “Manage My cloud” link on the top right of the browser screen.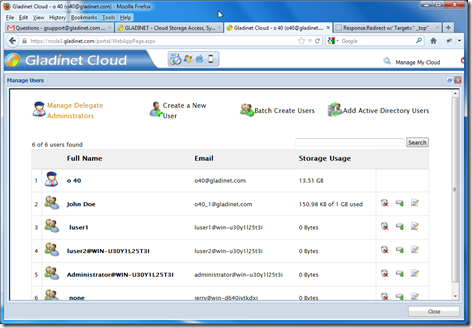
Attach Your Local Folder
Now you have a cloud storage account, next is to seamlessly sync your files and folders to the cloud. Preferably the sync will happen in the back ground with random access capability for other sites for the files has yet to sync.For this, you will need to download Gladinet Cloud Teams for desktop, or Gladinet Cloud Teams for file server, depending on device you have, a desktop PC or a file server.
From there, you can right click a local folder and attach that folder to Gladinet Cloud.
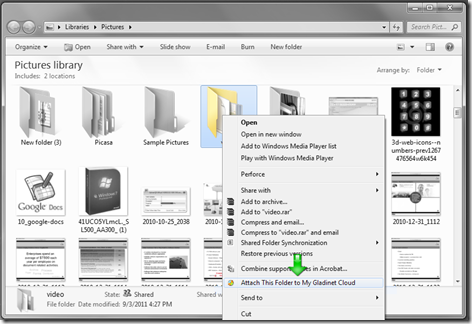
Once the folder is attached to your Gladinet Cloud team account, you can see it from web browser immediately.
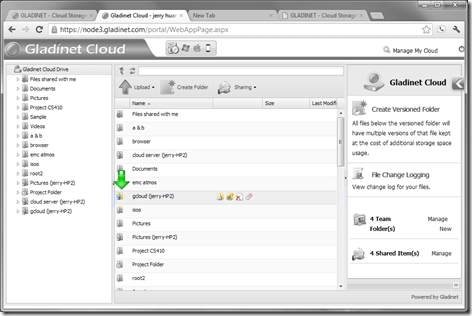
Now you can publish this folder as a team folder to your users with permission control.
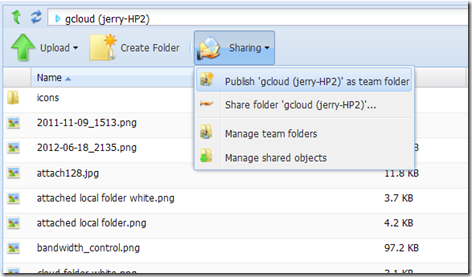
The changes by other users will reflect back to the web browser and also back to the original PC that has attached the folder.
You can use this method if you have a PC that has tons of data that need to share with other sites.
Team Folder
If the center of the focus of the previous method is the original PC, the method to introduce now is more symmetric among different sites. You can create an empty team folder from web browser directly.When at the root of Gladinet Cloud Drive, from within the web browser interface, you can do “Create team folder” and assign users to it. After that, you can assign users from different sites to the team folder. The team folder will show up as a top level folder inside each user’s Gladinet Drive.
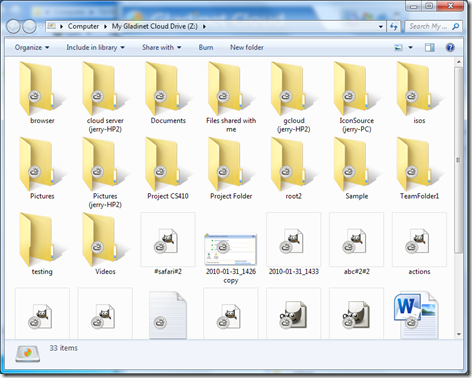
File Locking
Inside a team folder, you can either manually lock a file from web browser, or if you are using Microsoft Office, the application will lock it for you.The user will first see the Team folders from their Gladinet Cloud Drive. The folders that have ‘(Team Folder)’ next to it are team folders.

Now when you browse into a team folder, you can see lock option.
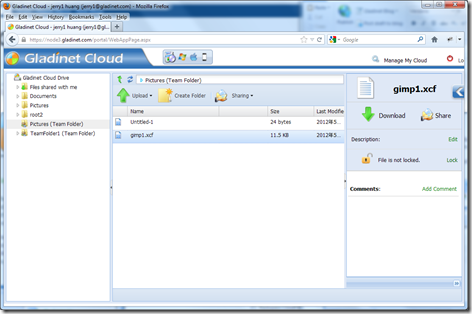
You can also add comments to files and folders. The files inside a team folder has version history.
Related Posts
Android Client for Gladinet Cloud Team EditionGladinet Cloud iOS App for Team Edition


Comments